
こんにちはKULostです。
FPVドローンの醍醐味は、なんと言ってもドローンに乗って鳥のように大空を飛び回る体験が出来る事です。
しかし、市販の空撮ドローンと違って、FPVドローンを飛ばす前には様々な設定をする必要があります。
今回は初心者がつまずき易い、プロポと機体のバインド方法について解説します。
筆者がマイクロドローンを初めて触ったときに、知識が全く無くて設定中に購入したばかりのドローンを壊してしまった事があります。
これからドローンを始める方に同じような悲しい思いをして欲しくありませんので、このブログを参考にドローンの知識を深めて頂ければ幸いです。
それでは早速始めてみましょう!
準備
- パソコンにBETAFLIGHT Configuratorをインストールする
- 通信方式(プロトコル)が同じ送信機(プロポ)と受信機(ドローン本体)を用意する
⚠ドローン本体を購入する際に必ず送信機と同じプロトコルの受信機を選択するようにして下さい。
例)

・双葉の送信機と FHSSプロトコルの受信機

・Frskyの送信機とD8,D16プロトコルの受信機
手順
- プロポの設定メニューで新しいドローンのModelを作成する
- ドローン(受信機)とプロポ(送信機)をバインド(接続)する
- Betaflight Configuratorでプロポのスイッチを割当てる設定をする
1.プロポ(送信機)の設定

先ず始めにプロポの設定を行います。
市販のドローンと違って、購入したばかりのプロポは通常は何も設定されていません。その為、レバーやスイッチを動かしても反応がありません。ドローンを操縦するためには、動作に対応するようにスイッチの割当を設定をする必要があります。
新しいドローンを購入する度に、プロポの設定画面で新規Modelを作成しておきます。
今回は、私が使っているFrysky X-liteを例に解説します。送信機のメーカーによってメニュー画面や決定ボタン等の操作が異なりますが、設定する項目は同じですので最後まで読んで参考にして下さい。
お使いの送信機のボタン操作の詳細は、各送信機メーカーのユーザーマニュアルで確認してください。
それでは、早速「新規Model」の作成をしていきましょう。

送信機の電源を1秒以上長押しすると上記の画面が表示されます。

ジョイスティックを右に長押しするとModel選択画面が表示されます。
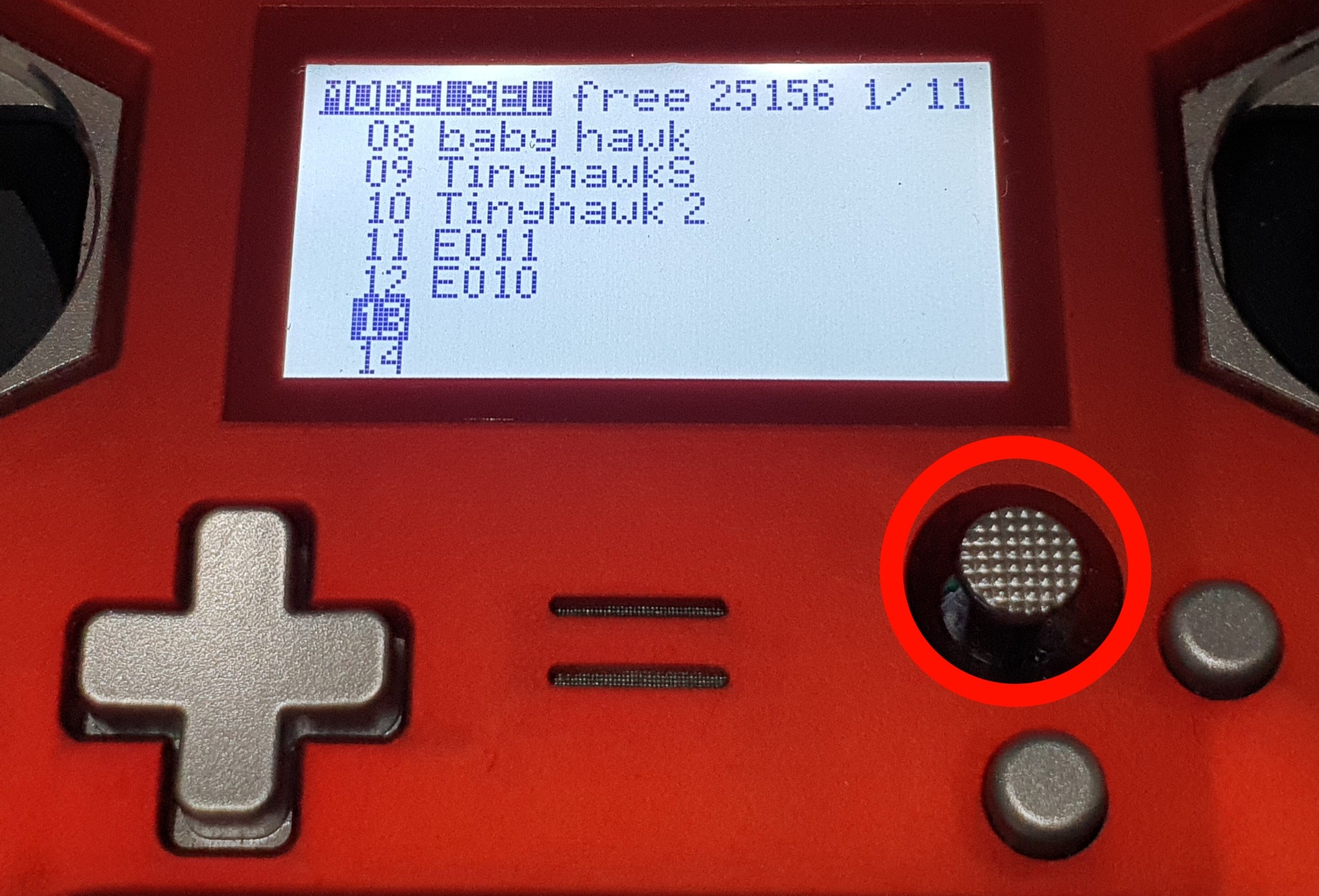
ジョイスティックを下に倒して空きスペースにカーソルを移動します。

ジョイスティックを押し込むと決定ボタンになっています。
メニュー画面から「Create model」を選択して決定ボタンを押して新規のmodelを作成します。

Multiを選択して決定
チャンネルの割り当てが表示されます。全てデフォルトの設定でOKなので、ジョイスティックを右に倒してスキップします

デフォルトでチャンネル3にスロットル(プロペラの回転を調整する操作)が割り当てられています。
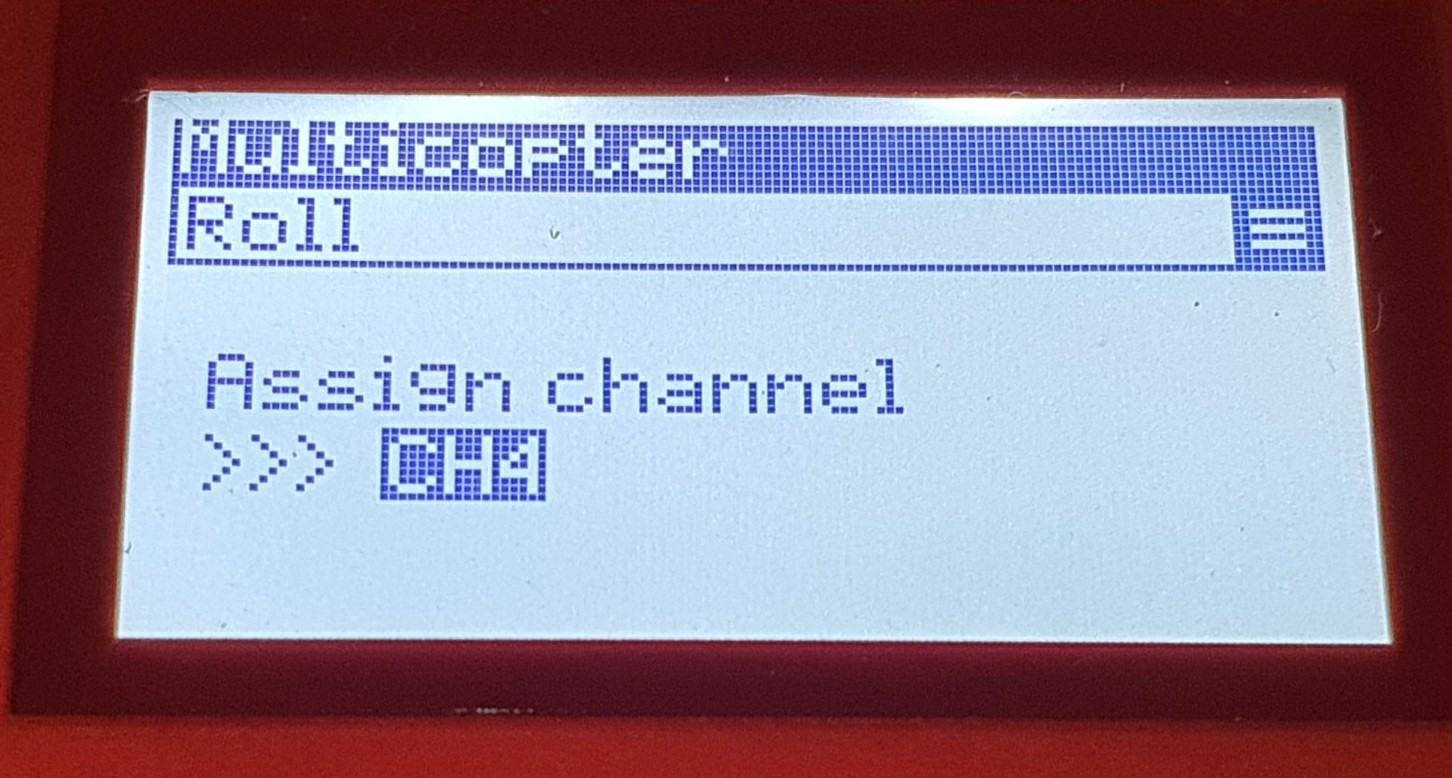
デフォルトでチャンネル4にロール(機体を左右に回転させる操作)が割り当てられています。

デフォルトでチャンネル2にピッチ(機体を前後に回転させる操作)が割り当てられています。

デフォルトでチャンネル1にヨーが(機体を左右に旋回される操作)割り当てられています。

デフォルトでSAにアーム(プロペラを回して飛び立てる状態にする事)が割り当てられています。
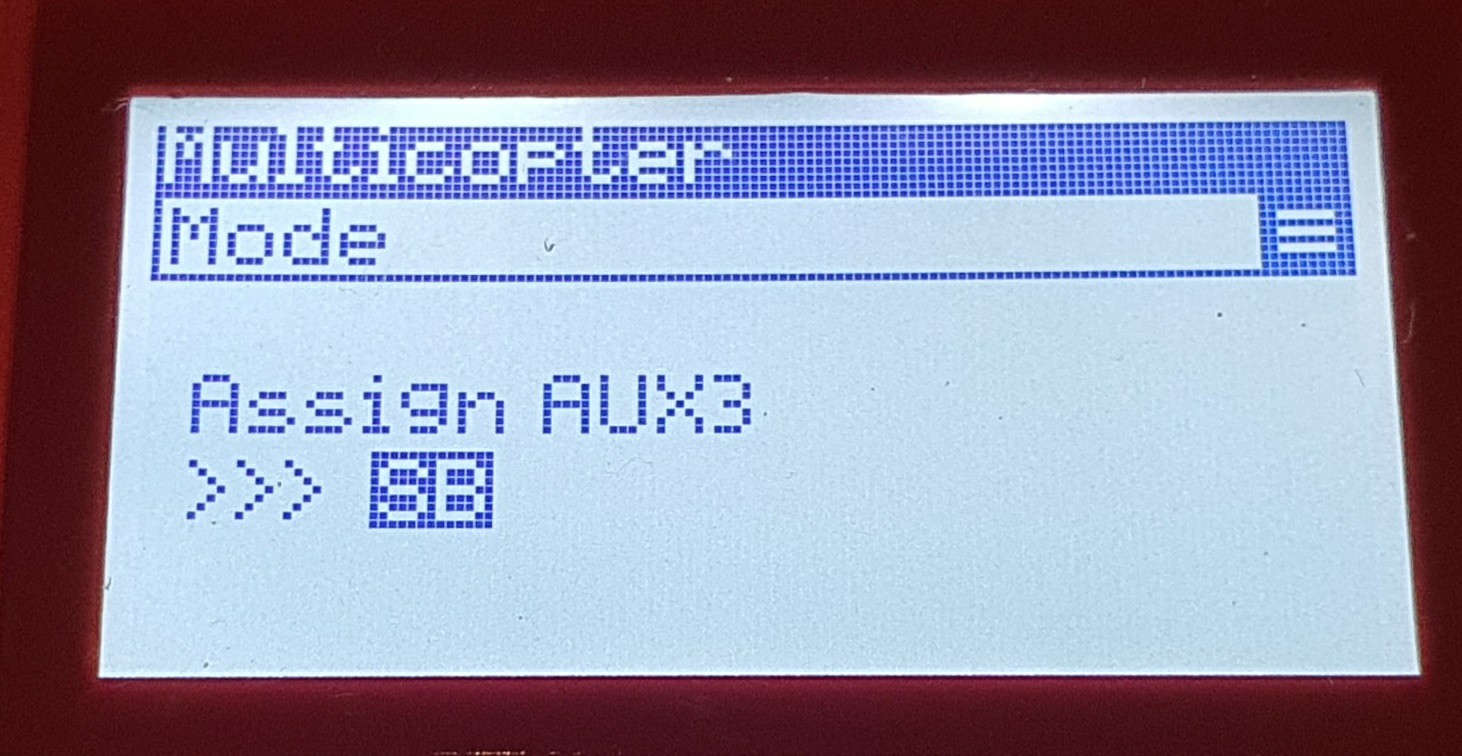
使い易くする為にモード(フライトモードの切替)はSBに変更します。※任意
決定ボタンを押してジョイスティックを上に倒すと割当てたいチャンネルを変更出来ます。任意のチャンネルに変更出来たら、ジョイスティックを右に倒して次に移動します。

Beeper(ドローンから鳴るブザーのオン/オフ)も同じように操作してSCに変更します。ジョイスティックを右に倒して次に移動します。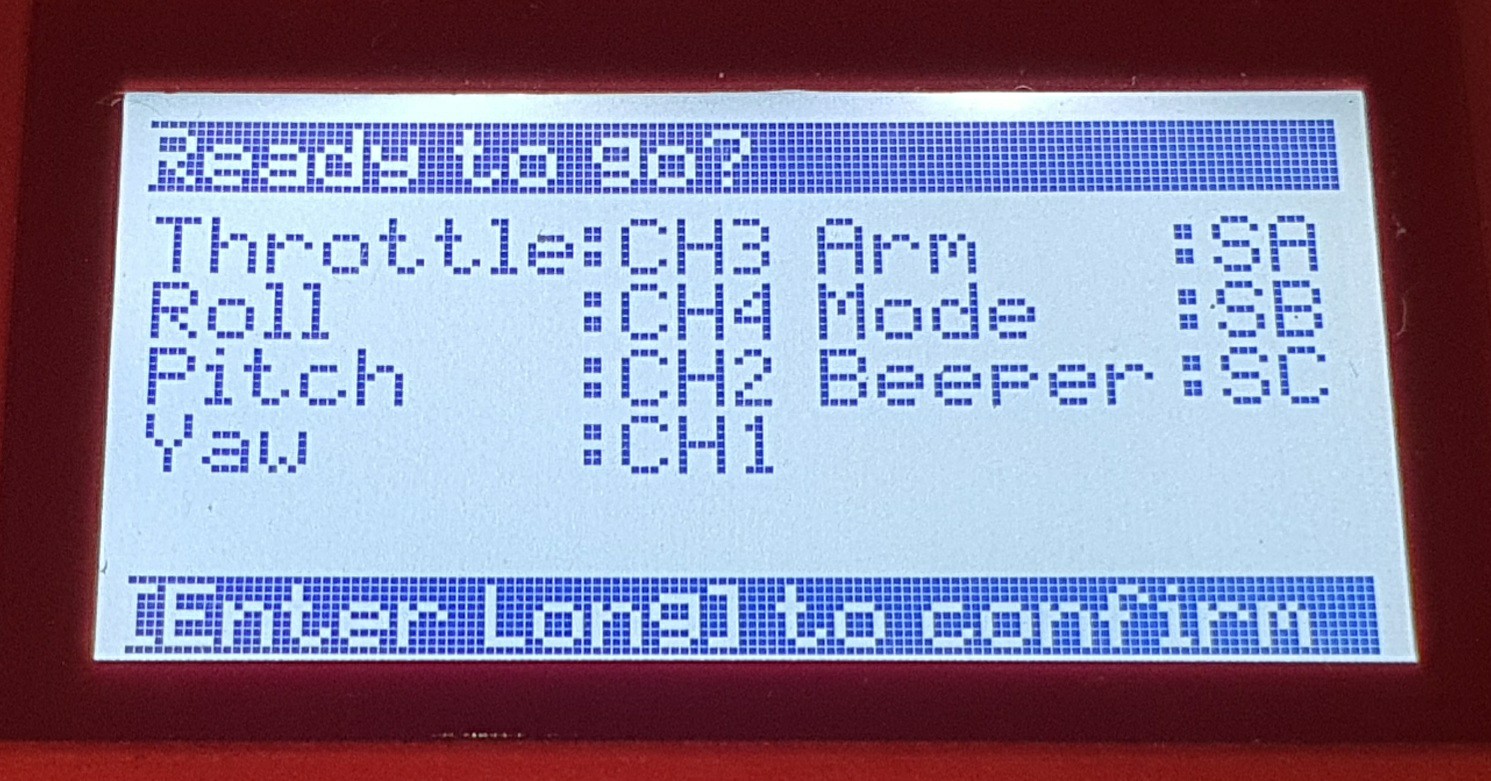
この様な確認画面が表示されます。設定項目に問題がなければ、ジョイスティックを長めに押し込んで決定する。
これで一旦、プロポ側の準備は完了です。
2.ドローンとプロポをバインドする
プロポの新規モデル作成が終わったら、次にBetaflight configuratorで受信機の設定を行います。メーカーの販売しているドローンは出荷状態で設定済みの場合が殆どですが、たまに間違った設定になっていてバインド出来ない事がありますので、この記事の手順に沿って必ず確認しておきましょう。
今回は手頃な価格で人気のEachineのマイクロドローンUS65/UK65を使ってバインド作業の基本を解説します。
他のメーカーのドローンでもこの記事を読んで要領を覚えれば簡単にバインド出来ますので最後までお付き合い下さい。

ドローンのUSB端子にデータ通信に対応したUSBケーブルを挿し込みPCと接続します。
PCにインストールしたBetaflight configuratorを起動します。

①正常にFC(フライトコントローラー)が認識されると右上の画面にCOMポート(PCとFCを接続するポート)が表示されます。
②画面右上の接続を押すとFCの読み込みが始まります。
③ステータス画面の表示が変わって行きますので読み込みが完了する迄少し待ってください。
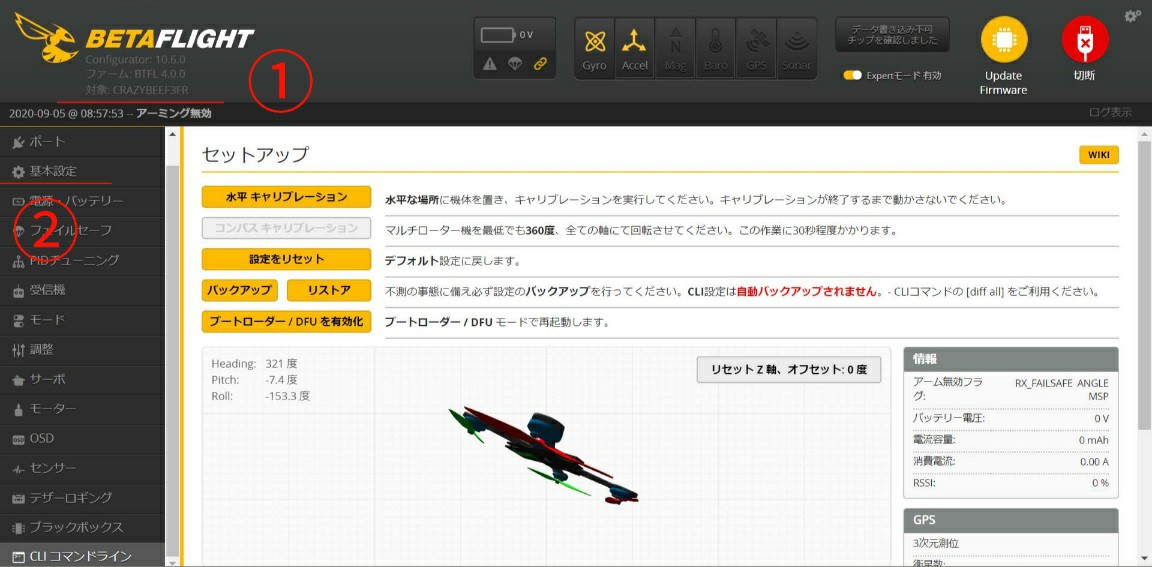
①FCの読み込みが正常に完了すると画面が切り替わりステータスが「アーミング無効」と表示されます。
②画面左のメニューから「基本設定」のタブをクリックします。

基本設定画面が表示されました。
受信機のメニューでは、「受信機モード」と「SPIバス受信プロトコル」の設定を行います。
右端のスクロールバーをドラッグするか、マウスを使って画面を下にスクロールし受信機の設定項目に移動します。
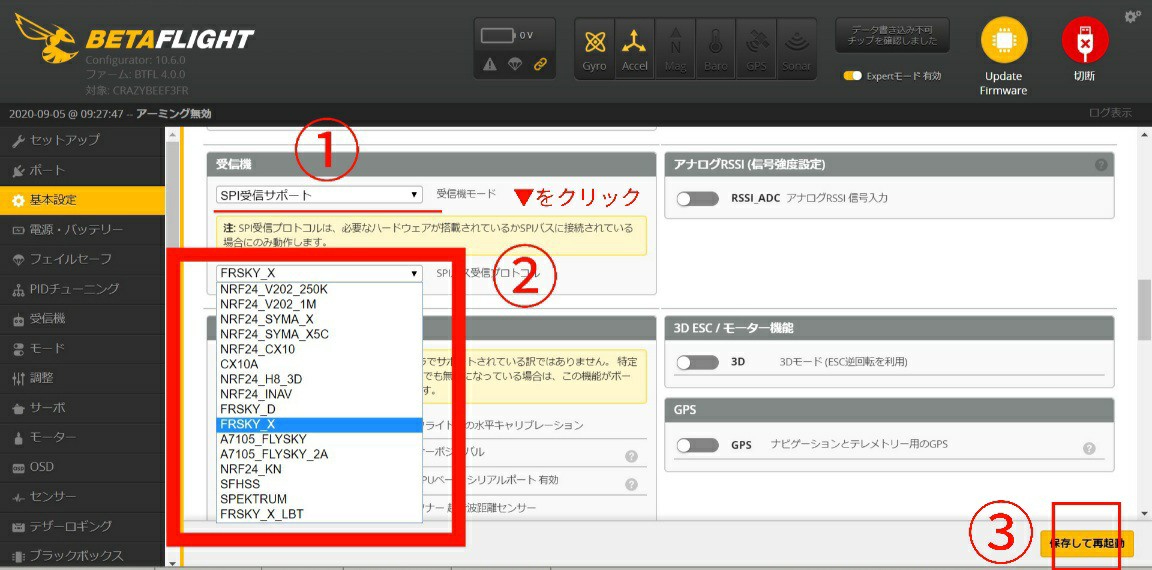
①受信機モードの▼ボタンをクリックしてプルダウンメニューから「SPI受信機サポート」を選択
②SPIバス受信プロトコルの▼ボタンをクリックしてプルダウンメニューから「FRSKY_X」を選択
③「保存して再起動」ボタンをクリック
これでバインドの準備が完了しました。
Eachineのドローン「US65」は受信機がFCに内蔵されているタイプで、「Frsky」のプロトコルをサポートしています。
因みに、Frsky 「XM+」やFutaba 等の外付け受信機の場合、設定は以下のようになります。
受信機モード:シリアル接続受信機(SPEKSAT、SBUS、SUMD)
受信プロトコル:SBUS
レシーバーをバインド待機にする
次は、ドローンの受信機をバインド待機状態にします。
方法は以下の2種類があります。
①BetaflightのCLIコマンドを入力
②受信機のバインドボタンを押す
どの方法が使えるかはドローンによって異なります。
見分け方はFC(フライトコントローラー)の種類を確認する事です。

マイクロドローンには受信機がFCに内蔵されている物と外付けの2種類があります。
外付けタイプは、内蔵タイプと比べて受信できる距離や感度が良くなり野外のフライトに適しています。

受信機が内蔵されているFCは、この様に簡易アンテナが直接FCにハンダ付けされています。
この場合は①か②又は、両方の方法で接続出来ます。
⚠F3等、古いバージョンのFCはCLIコマンドに対応していない場合があります

受信機が外付けの場合、アンテナは外付け受信機の基盤に繋がっていて、受信機からFCに配線が繋がっています。
この場合②の方法で設定します。
⚠外付けの受信機はBINDボタンを押しながらバッテリーを繋げないと待機状態になりません。
バインドしたいドローンの種類が確認出来たら、対応した方法でバインド待機状態にします。
①BetaflightのCLIコマンドを入力
PCとドローンをUSBケーブルで繋ぐ
⚠データ転送に対応したUSBケーブルを使用してください。
⚠USBケーブルをドローン本体に深く差し込み過ぎないで下さい。
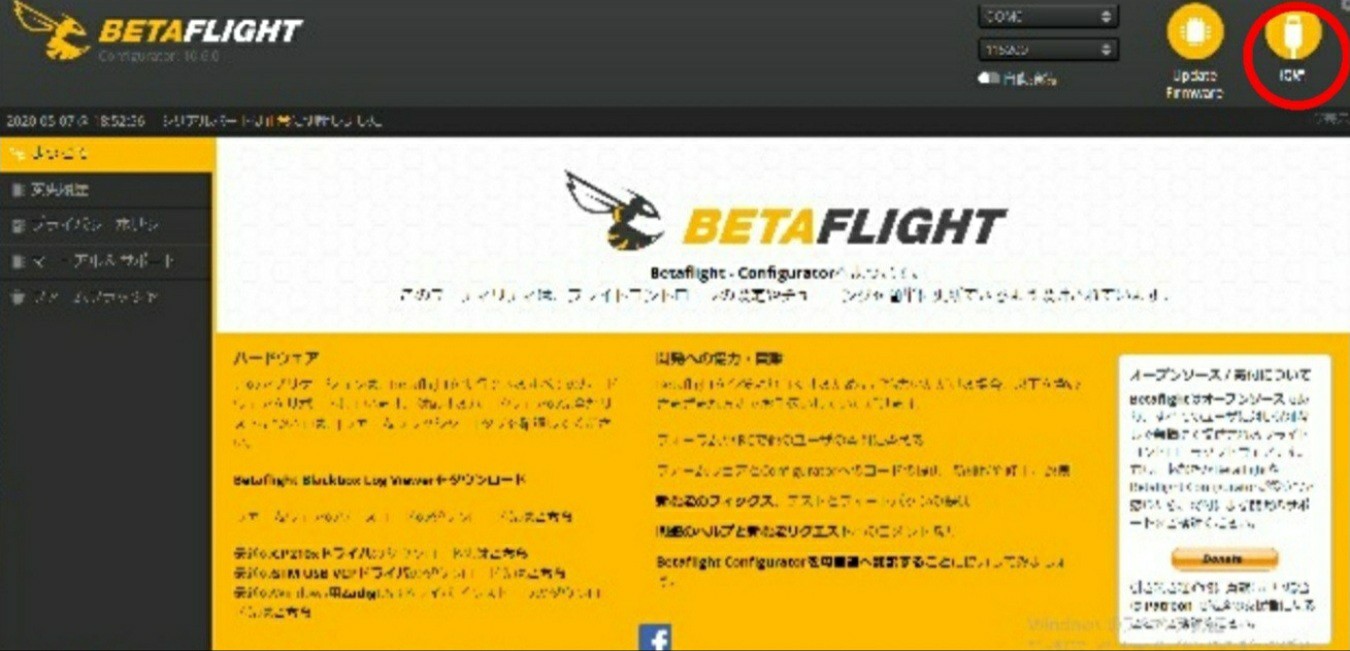
betaflight configuratorを起動して接続をクリックすると設定画面が開きます。
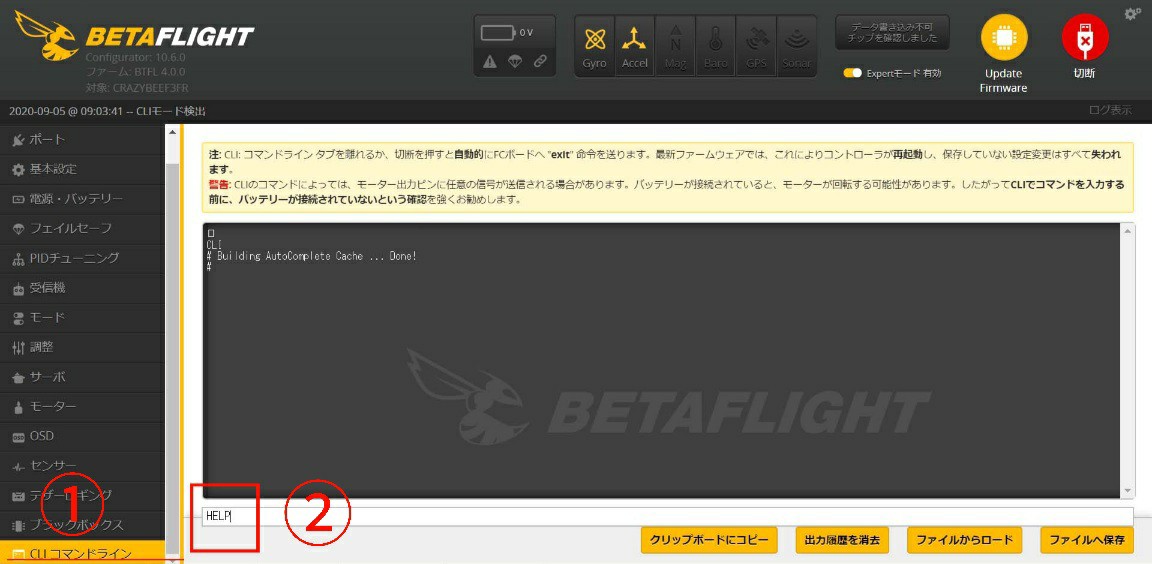
①左のメニューからCLIタブを選択。
②画面の一番下の入力欄をクリックして「help」と入力してエンターキーを押します。

コマンド一覧が表示されますので、画面を上にスクロールして「bind」「bind_rx_sp」等の文字を探して下さい。
見つけたらコマンドを選択してコピーします。

CLIコマンド入力欄に貼り付けエンターキーを押します。
ドローンのLEDが素早く点滅してバインド待機状態になります。
②受信機のバインドボタンを押す
この方法は、物理的にFCに設置してあるボタンを押してバインド待機状態にします。
FCに内蔵されているタイプの受信機は、USBケーブルでPCに繋ぐと受信機に給電されます。
外付け受信機の場合は、ドローンにバッテリーを接続して受信機に給電する必要があります。
⚠外付け受信機をバインド待機状態にする方法には、バッテリーを接続してからバインドボタンを押すタイプと、バインドボタンを押した状態でバッテリーを繋ぐタイプの2種類があります。
初心者にとって難解なのが、「バインドボタン」です。メーカーやFCの種類によってバインドボタンの大きさや形が異なりますので、最初はどこにあるのか非常に解りにくいです。
一応設定マニュアルも付いていますが、英語表記な上、古いバージョンのFC画像を使っていたりと当てになりません。
バインドボタンの例

基盤に表示が無くボタンがとても小さい物

「BND」と表記があるが、同じ形のボタンが並んで紛らわしいタイプ

「BT」と小さく表記、ボタンも小さいタイプ

「BIND」と大きく表示、ボタンも大きいタイプ
Eachineの「US65」はキャノピーを止めてあるネジを2本外してFCの上面が見えるようにしないとボタンが押せません。
CLIコマンドが使える場合は、Betaflight configuratorで設定した方が、楽にバインド待機状態に出来ます。
プロポとバインド
ここまで来ればあと少しです。

先程作っておいた新規modelを選択してある状態でジョイスティックを右に長押しします。

ジョイスティックを右に倒し次のベージを表示ます。
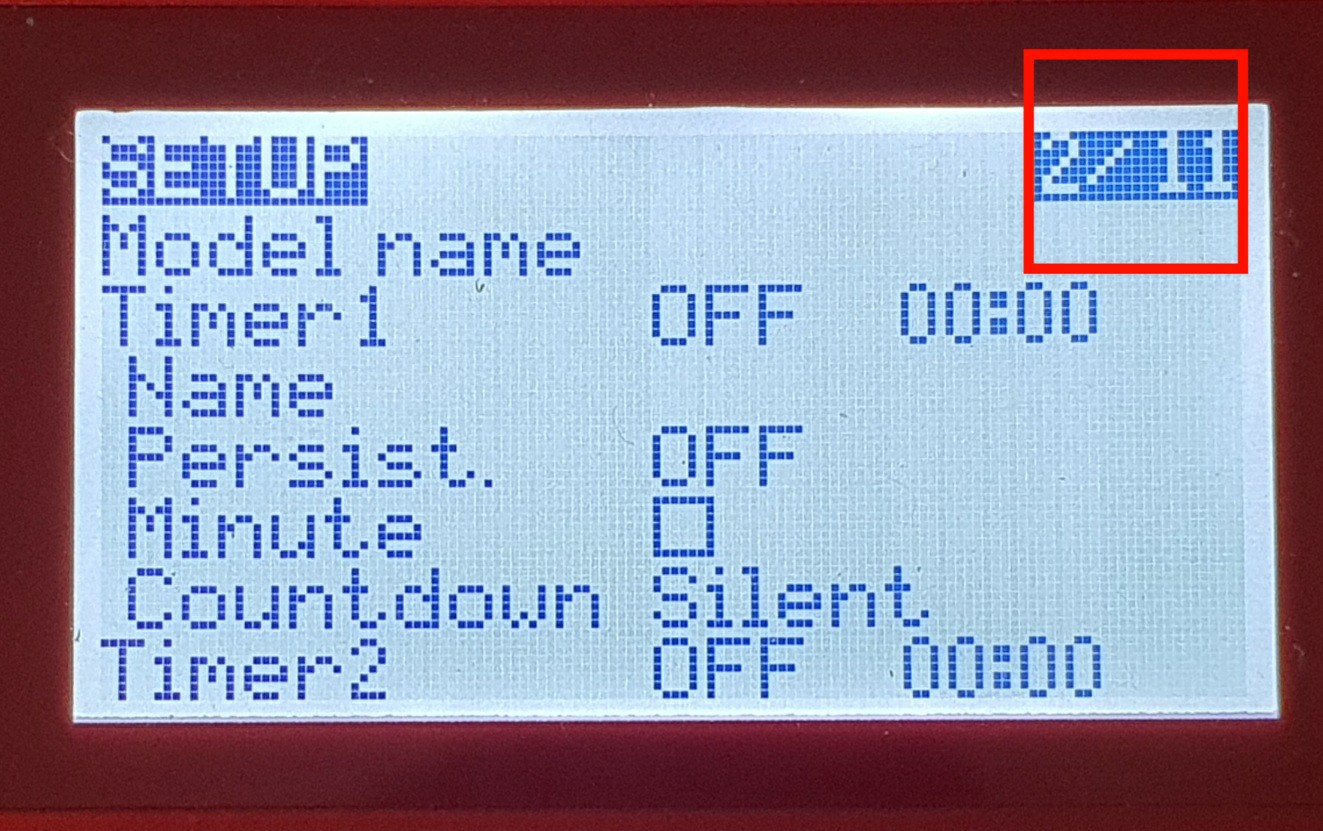
2ページ目が表示されました。
画面を下にスクロールして「Internal RF」という項目を探します。

「Internal RF」のOFFにカーソルを合わせてジョイスティックを右に倒すとプロトコルが選べます。
ドローンの受信機にあったプロトコルを選択する。
ここでは、Eachine「US65」の内蔵受信機に対応したFrskyXシリーズのプロトコルXJT「D16」を選択しました。
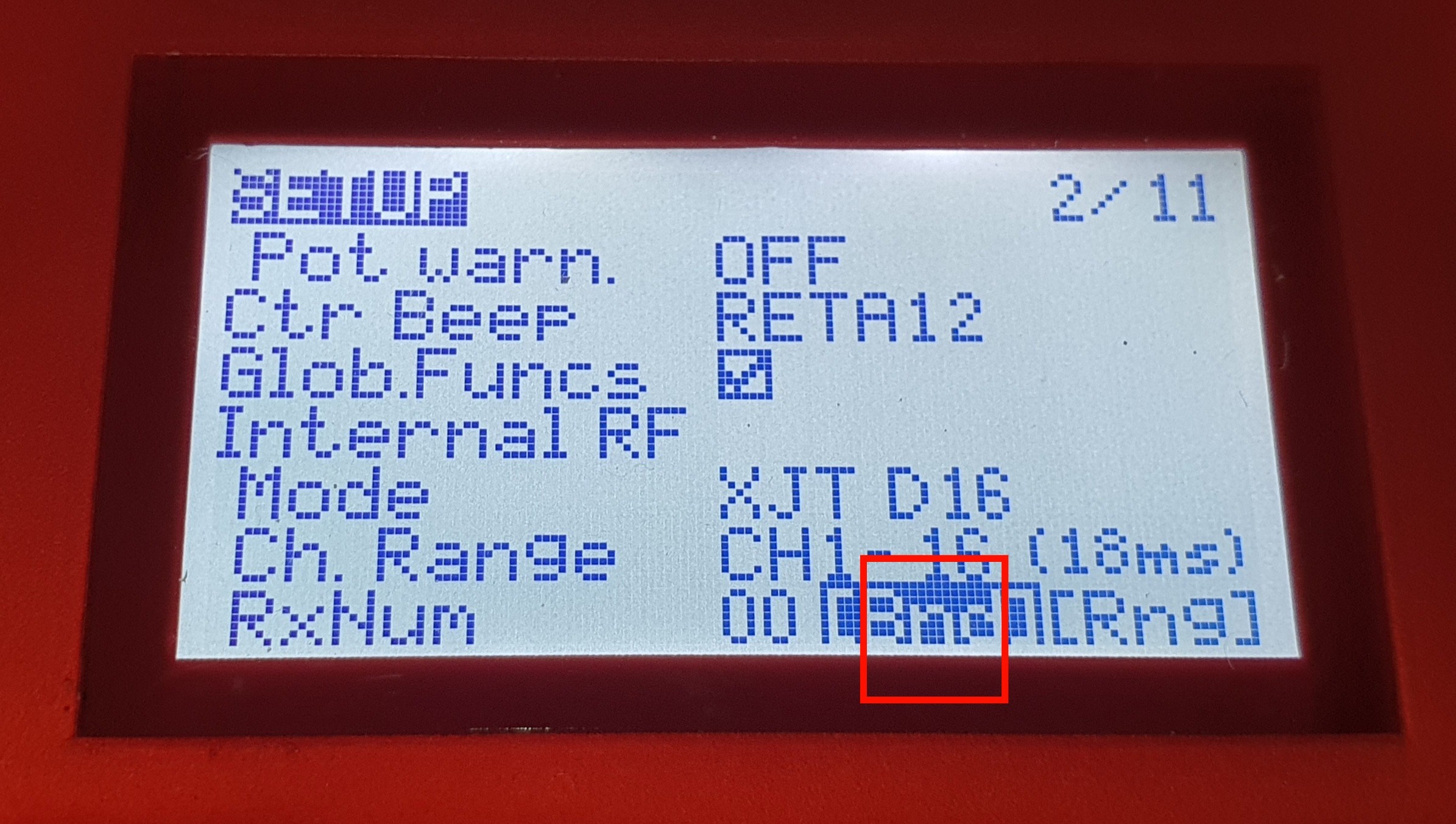
「Bnd」にカーソルを合わせて決定ボタンを押す。

ドローンのLEDが点灯して接続が完了します。
一旦USBを抜いて再起動して下さい。
最後はプロポでドローンを操作する為の設定をします。
3.Betaflight でドローンの設定をする
ここではアーム(プロペラを回転させる事)のON/OFFスイッチとフライトモード(ANGLE,HOLIZON,ACRO)の切替スイッチをプロポに割当てる設定を行います。
BETAFLIGHTで設定しますが、折角なので便利なモバイル版の設定アプリSpeedy Beeの画面で説明します。携帯電話にSpeedy Beeをインストール
携帯とドローンをUSBケーブルでつなぎアプリを起動します。
FCに電源が供給されて自動的にドローンがプロポとバインドされます。FCのLEDが点灯していれば正常に接続されています。LEDが点滅している場合はバインド作業をやり直して下さい。

右端のUSB接続をクリック
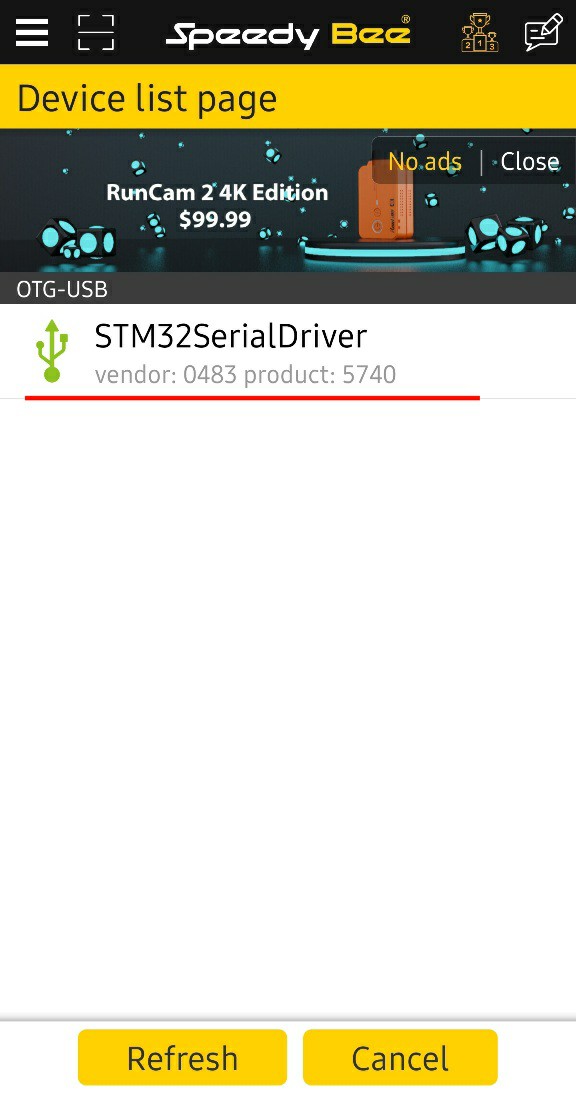
STM32SerialDriverをクリック

画面左のメニューからModesタブを選択
ここではプロペラの回転のON/OFFスイッチを設定します。ARM(アーム)と呼びます。
①ARMのAdd Rangeをクリック。
②ここがAUTOになっておるのを確認してドローンのON/OFFスイッチに設定したい任意のプロポのスイッチを入れます。
※外付けレシーバーの場合ドローンにバッテリーを繋いで下さい。

①自動でAUXチャンネルが割当てられました。
やり直す場合はプルダウンメニューの▼をクリックしてAUTOを選択して下さい。
②スライダーの右端を右にドラッグしてスイッチの有効範囲を広げます。

①これでアームスイッチの設定が出来ました。
②次にフライトモードの切替スイッチを設定します。ANGLEのadd Rangeをクリック
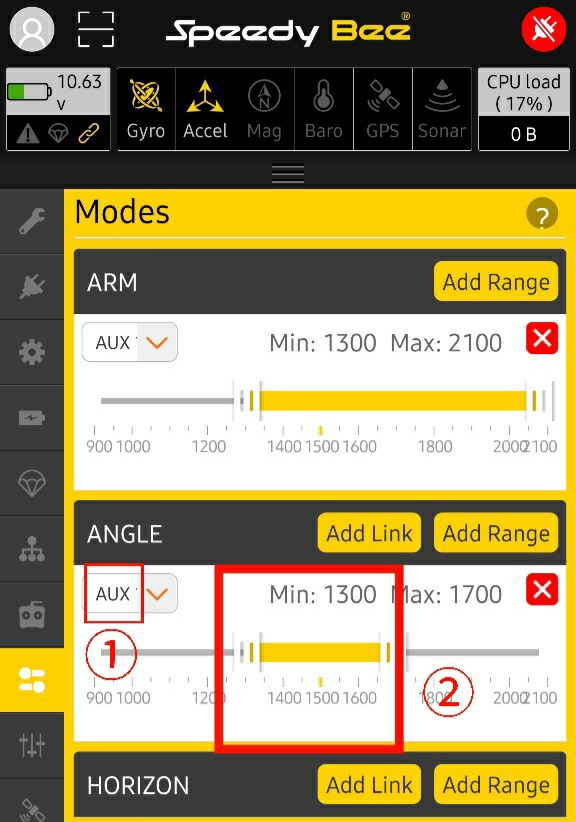
①さっきと同じ要領でフライトモードの切替に使いたい任意のスイッチを入れると自動でAUXチャンネルが割当てられる。
※フライトモードは3種類ありますので「3ポジションスイッチ」にAUXチャンネルを割当てして下さい。
②スライダーをドラッグして1番左端に移動します。

①「3ポジションスイッチ」を1番下にした時にANGLEモードになる様に設定しました。
②次にHOLIZONのAdd Rangeをクリック

①先程ANGLEモードを設定したスイッチを入れるとAUXチャンネルが割当てられる。
これで「3ポジションスイッチ」を真ん中にした時HORIZONモードになります。
ACROモードは特に設定は不要です。「3ポジションスイッチ」を1番上にした時にACROモードになります。
②右端のsaveボタンをクリックして設定を保存します。
これでドローンを飛ばす最低限の準備が整いました。
右上の赤いコンセントボタンをクリック。切断して設定を終了します。
お疲れ様でした。
次回は実際にドローンを飛ばす時にありがちなトラブル解決方法とドローンを飛ばすまでの手順を解説します。